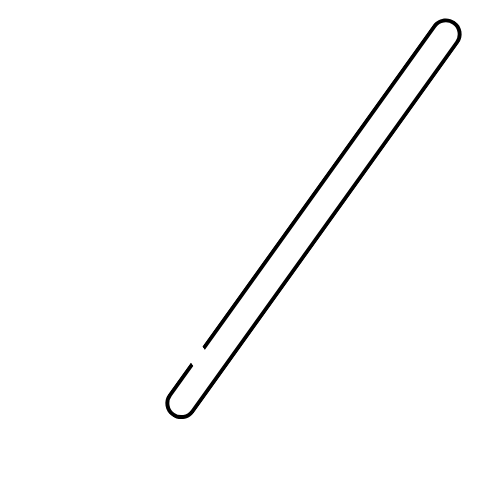Creating a budget spreadsheet is an essential skill for managing your finances effectively. Whether you’re an individual trying to keep track of personal expenses, a small business owner managing company finances, or a student learning financial discipline, a well-structured budget spreadsheet can help you achieve your financial goals. This guide will walk you through the steps to create a budget spreadsheet, from setting up the basics to customizing it for your specific needs.
1. Understanding the Importance of a Budget Spreadsheet
Before diving into the technical aspects, it’s crucial to understand why a budget spreadsheet is beneficial:
-
Financial Awareness: It helps you understand where your money is going and identify areas where you can cut costs.
-
Goal Setting: It allows you to set financial goals and track your progress towards achieving them.
-
Debt Management: It aids in managing and paying off debts systematically.
-
Savings: It encourages saving by highlighting surplus funds that can be set aside.
2. Choosing the Right Tool
There are several tools you can use to create a budget spreadsheet, each with its own advantages:
-
Microsoft Excel: A powerful tool with extensive features for creating complex spreadsheets.
-
Google Sheets: A free, cloud-based alternative to Excel that allows for easy sharing and collaboration.
-
Apple Numbers: Ideal for Mac users, offering a user-friendly interface and integration with other Apple products.
For this guide, we will use Google Sheets due to its accessibility and collaborative features.
3. Setting Up Your Spreadsheet
Step 1: Create a New Spreadsheet
-
Open Google Sheets.
-
Click on the “+” icon to create a new spreadsheet.
-
Name your spreadsheet something descriptive, like “Monthly Budget” or “Personal Finance Tracker.”
Step 2: Set Up Your Categories
-
Income: Create a section for all sources of income. This could include salary, freelance work, investments, and any other sources.
-
Expenses: Divide your expenses into categories such as housing, utilities, groceries, transportation, entertainment, and miscellaneous.
-
Savings and Investments: Include sections for savings accounts, retirement funds, and other investments.
Step 3: Create Columns for Each Month
-
Label the first column as “Category.”
-
Label the subsequent columns with the months of the year (e.g., January, February, etc.).
-
Add a final column for the “Total” to sum up the yearly amounts.
4. Entering Your Data
Step 1: Input Your Income
-
Under the “Income” section, list all your income sources in the “Category” column.
-
Enter the expected amounts for each month in the corresponding columns.
Step 2: Input Your Expenses
-
Under the “Expenses” section, list all your expense categories in the “Category” column.
-
Enter the expected amounts for each month in the corresponding columns.
Step 3: Input Your Savings and Investments
-
Under the “Savings and Investments” section, list all your savings and investment accounts in the “Category” column.
-
Enter the amounts you plan to save or invest each month.
5. Using Formulas to Automate Calculations
Step 1: Calculate Monthly Totals
-
In the “Total” column, use the SUM formula to calculate the total for each category.
-
Example:
=SUM(B2:M2)where B2 to M2 are the cells for January to December.
-
Step 2: Calculate Overall Totals
-
At the bottom of each section (Income, Expenses, Savings), use the SUM formula to calculate the total for each month.
-
Example:
=SUM(B2:B10)where B2 to B10 are the cells for the income categories in January.
-
Step 3: Calculate Net Income
-
Create a row labeled “Net Income” at the bottom of your spreadsheet.
-
Use the formula to subtract total expenses and savings from total income for each month.
-
Example:
=B11-B20-B30where B11 is total income, B20 is total expenses, and B30 is total savings for January.
-
6. Customizing Your Spreadsheet
Step 1: Formatting
-
Use bold text for headers to make them stand out.
-
Apply different colors to different sections for better visual distinction.
-
Use borders to separate sections clearly.
Step 2: Conditional Formatting
-
Apply conditional formatting to highlight cells that exceed a certain amount.
-
Example: Highlight expenses over $500 in red to draw attention.
-
Step 3: Adding Charts
-
Create charts to visualize your income, expenses, and savings.
-
Highlight the data you want to chart, click on “Insert,” and select “Chart.”
-
Customize the chart type and design to suit your preferences.
7. Reviewing and Updating Your Budget
Step 1: Regular Reviews
-
Set a regular schedule to review your budget (e.g., weekly, bi-weekly, or monthly).
-
Compare your actual spending to your budgeted amounts and adjust as necessary.
Step 2: Updating Your Budget
-
Update your income and expenses as they change.
-
Adjust your savings and investment contributions based on your financial goals.
8. Tips for Effective Budgeting
-
Be Realistic: Set realistic income and expense estimates to avoid frustration.
-
Track Every Expense: Record every expense, no matter how small, to get an accurate picture of your spending.
-
Adjust as Needed: Don’t be afraid to adjust your budget as your financial situation changes.
-
Use Technology: Take advantage of budgeting apps and tools to simplify the process.
-
Stay Disciplined: Stick to your budget as closely as possible to achieve your financial goals.
9. Advanced Features and Techniques
Step 1: Using Pivot Tables
-
Pivot tables can help you analyze your spending patterns and identify trends.
-
Highlight your data, click on “Data,” and select “Pivot table.”
-
Customize the pivot table to show the information you need.
Step 2: Linking Sheets
-
If you have multiple budget spreadsheets (e.g., personal and business), you can link them for a consolidated view.
-
Use the
IMPORTRANGEfunction to pull data from one sheet to another.-
Example:
=IMPORTRANGE("spreadsheet_url", "Sheet1!A1:D10")
-
Step 3: Automating Data Entry
-
Use Google Forms to create a simple form for entering expenses.
-
Link the form responses to your budget spreadsheet for automatic updates.
Creating a budget spreadsheet is a powerful way to take control of your finances. By following the steps outlined in this guide, you can create a customized budget that helps you track your income, manage your expenses, and achieve your financial goals. Remember, the key to successful budgeting is consistency and regular review. With a well-maintained budget spreadsheet, you’ll be well on your way to financial stability and success. Happy budgeting!