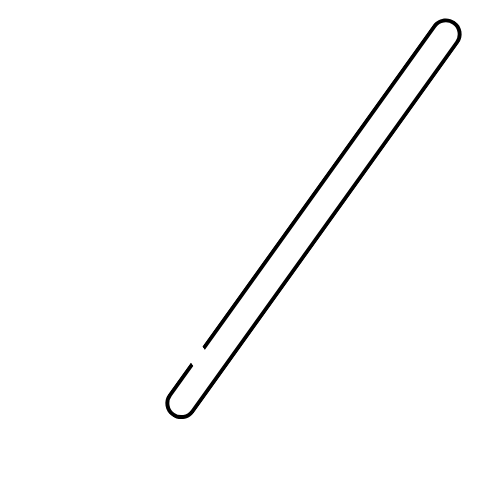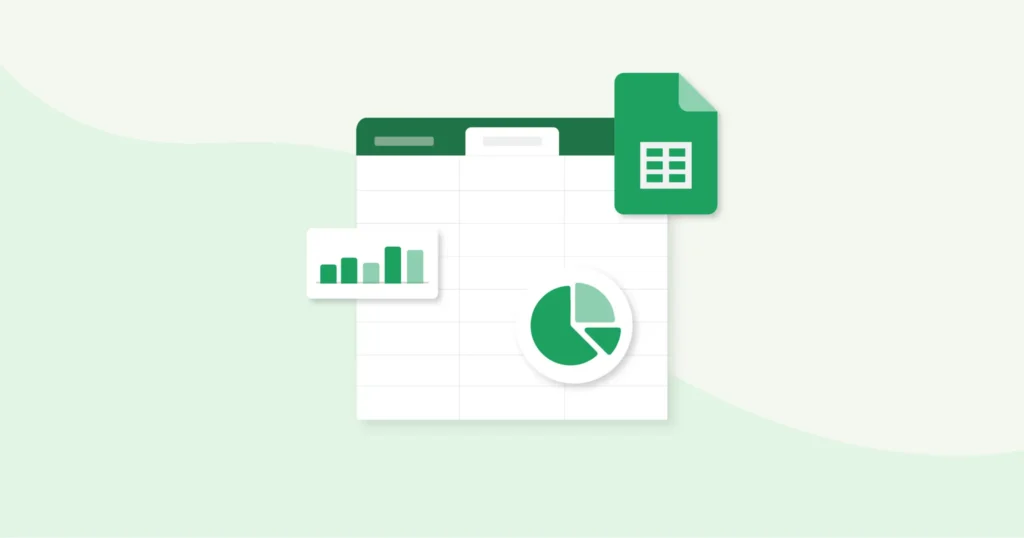
Step into how to create a budget in Google Sheets guide ! Follow our simple steps to streamline your finances and take charge of your budget with ease.
Using Google Sheets for budgeting offers several advantages
Accessibility: Google Sheets can be accessed from any device with an internet connection, allowing you to manage your budget anytime, anywhere.
Collaboration: You can easily share your budget spreadsheet with others and collaborate in real-time, making it ideal for households or teams managing finances together.
Customization: Google Sheets offers extensive customization options, enabling you to tailor your budget spreadsheet to fit your specific needs and preferences.
Automatic Saving and Version History: Google Sheets automatically saves your changes and maintains a detailed version history, providing peace of mind and the ability to revert to previous edits if needed.
Cost-effectiveness: Google Sheets is free to use for individuals and businesses, offering all the necessary budgeting features without any upfront costs or subscription fees.
Creating a budget in Google Sheets is straightforward and can be customized to fit your specific financial situation. Here’s a step-by-step guide to get you started:
Open Google Sheets
Go to Google Sheets by visiting sheets.google.com and sign in to your Google account if you’re not already logged in. If you don’t have one, you can sign up for free.
Create a New Spreadsheet
Once you’re logged in, click on the “+” button in the bottom-left corner or select “Blank” to start a new spreadsheet.
Set Up Your Budget Template
- Rename the first sheet to “Monthly Budget” or any name you prefer by double-clicking on the tab at the bottom and typing the new name.
- Create column headers for different categories such as “Income,” “Fixed Expenses,” “Variable Expenses,” “Savings,” and “Total.”
- In cell A1, type “Category,” in B1 type “Planned Amount,” in C1 type “Actual Amount,” and so on.
- Below the category labels, list specific items such as “Salary,” “Rent/Mortgage,” “Groceries,” “Utilities,” “Entertainment,” “Savings,” etc.
Enter Your Budget Data
- In the “Planned Amount” column (column B), enter your estimated or planned spending for each category based on your income and expenses.
- As the month progresses, you’ll enter your actual expenses in the “Actual Amount” column (column C). This allows you to track your spending against your budgeted amounts.
Add Formulas for Calculations
- In the “Total” row, use the SUM function to calculate the total planned and actual amounts for each category. For example, in cell B10, enter “=SUM(B2:B9)” to sum up all the planned amounts.
- Similarly, use the SUM function to calculate the total income and expenses for the month. For instance, in cell B11, enter “=SUM(B2:B10)” to calculate the total income.
Visualize Your Data
You can create visual representations of your budget data using charts and graphs. Select the data you want to visualize, then click on “Insert” in the menu and choose the type of chart or graph you want to create.
Customize Your Budget Spreadsheet
Feel free to customize your budget spreadsheet further to suit your preferences. You can add additional sheets for tracking expenses over time, create dropdown menus for category selection, or add conditional formatting to highlight budget variances.
Save Your Budget Spreadsheet
Once you’ve set up your budget spreadsheet, save it by clicking on “File” in the menu and selecting “Save” or “Save As” to give it a specific name. Google Sheets automatically saves your changes as you work.
Access Your Budget Anytime, Anywhere
Since your budget spreadsheet is stored in Google Sheets, you can access it from any device with an internet connection. This makes it convenient to update your budget on the go and stay on top of your finances.
Regularly Update and Review Your Budget
Remember to update your budget regularly with your actual income and expenses. Reviewing your budget periodically allows you to track your progress, identify areas where you may need to adjust your spending, and stay on track towards your financial goals.
By following these detailed steps, you can create a personalized budget spreadsheet in Google Sheets to effectively manage your finances and achieve your financial goals.